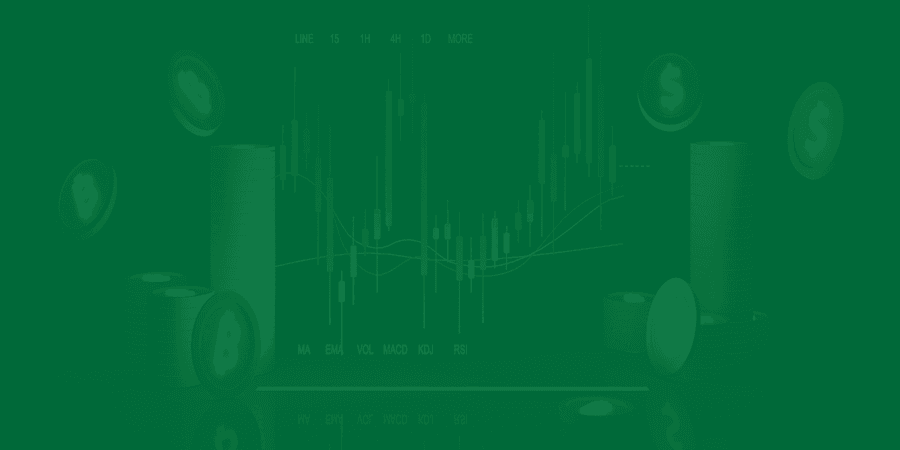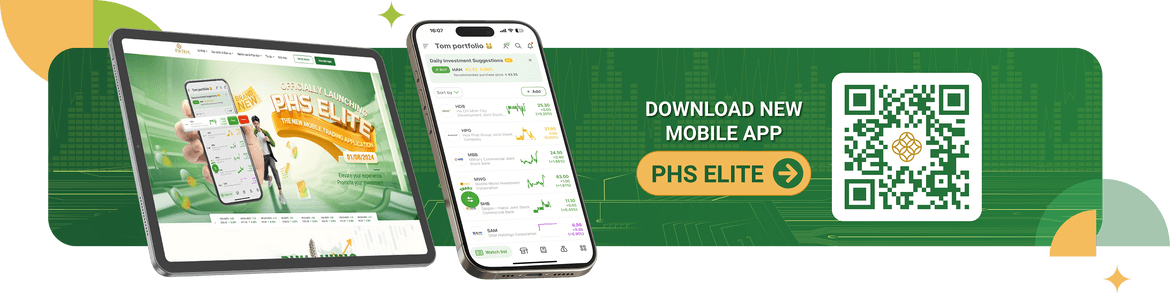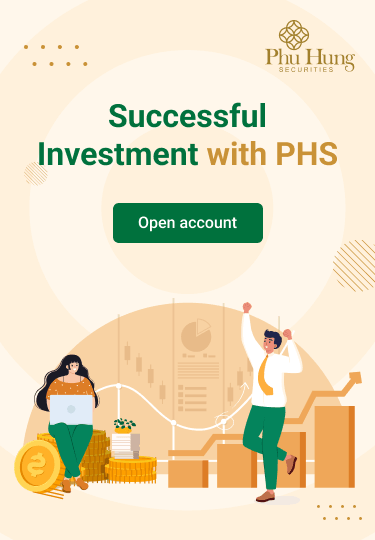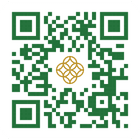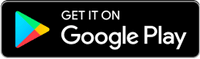1/ GET YOUR FRIENDS REFERRAL CODE
PHS's referral code includes a link and a QR Code provided by PHS so customers can refer relatives and friends to open eKYC accounts on the PHS Elite application.
With QR code: the referred person can scan with another device to open an account
With referral link: the referred person must click on the link
- If the referred person already has the app on the device → Go straight to the account opening section with the referral code already entered
- If the referred person does not have the app on their device → Go straight to the app store or Google Play Store to download the app.
| Step 1: In the Utilities section - Select Other Utilities - Select the Get friend referral code feature. |
Step 2: Customers can Copy the link or Share the referral code in the right corner of the screen including: Download QR code/ Share photo of QR code/ Share referral link. Customers can see the number of successful referrals from friends. |
|
2/ SEND SUPPORT REQUEST
The support request sending feature helps customers send support requests to PHS's automated customer care system.
| Step 1: In the Utilities section - Select Other Utilities - Select the Send support request feature | Step 2: Customer fills in a support request including Title; Content and attached images (if any). Then select Send. | Step 3: The system will notify the customer when the request is successfully sent. | Users can track the status of support requests in the Support History section (as shown below). |
3/ SMART OTP
Instructions on how to get the Smart OTP code in the PHS Elite application to perform transactions.
| Step 1: In the Utilities section - Select Other Utilities - Select the Smart OTP feature | Step 2: Enter OTP PIN or Biometric Authentication (If you have installed Biometrics instead of password) | Step 3: Copy the Smart OTP code for your transactions and continue. Note: The OTP code will automatically change after a certain period of time. | Step 4: The system will notify you after the Smart OTP has been copied. |