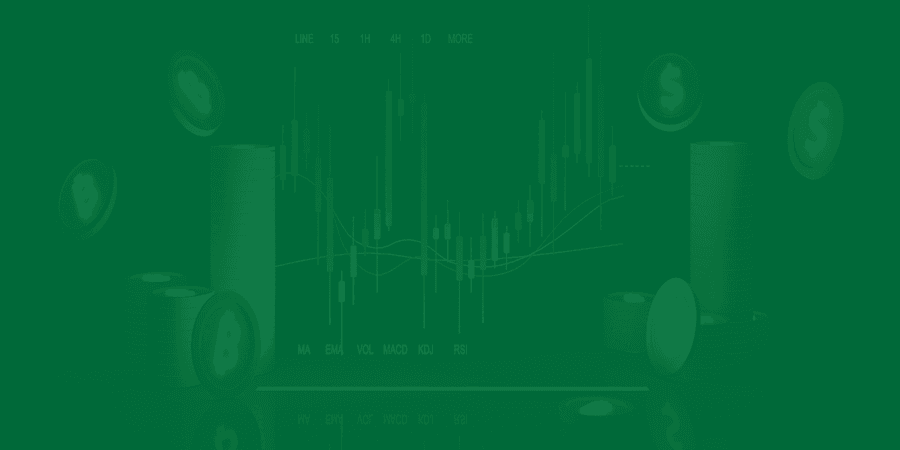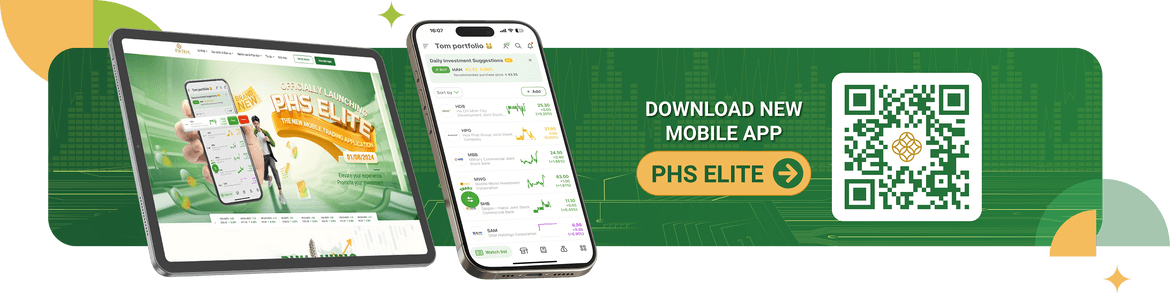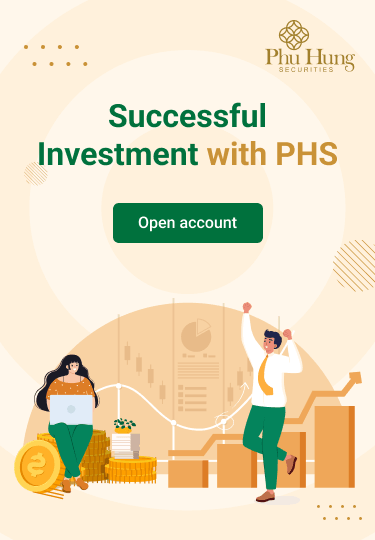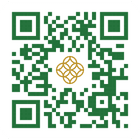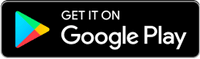1. ACCOUNT AND SECURITY
1.1. MANAGE SMART OTP
See details of Manage SmartOTP at: https://www.phs.vn/en/products/log-in-and-manage-smart-otp/98
1.2. LIST OF LOGIN DEVICES
Customers see mobile devices and time details that you are or have recently logged into your stock account.
|
At Settings - Select List of login devices to view details of recently logged in devices. |
Select tick the rightmost box and select delete for devices that the user no longer wants to use or are suspected of logging in abnormally. Note: Only Smart OTP registered devices have this right. |
||
1.3. CHANGE THE PASSWORD
Customers can change their securities account password for security reasons.
Note: If you have already registered for Smart OTP, the device is already registered. Smart OTP just changed the password.
| Step 1: At Settings - Select Change password | Step 2: To create a new password, customers enter information about the current password. |
| Step 3: Create a new secure password Password has at least 8 characters, 1 special character, 1 uppercase character, 1 number, 1 lowercase character. | Step 4: Re-enter the correct new password just created, then select Continue. | Step 5: Once completed, the system will notify “Password changed successfully”. The customer logs in again with the new password. |
1.4. TWO-FACTOR AUTHENTICATION LOGIN
To comprehensively protect financial transactions, PHS applies the Two-factor Authentication login feature.
-
Turn on the feature
| Step 1: At Settings, see the item Two-Factor Authentication Login and touch to Enable the feature. | Step 2: After turning on the feature, there will be a notification Successfully enabled Two-factor Authentication login. |
Note: After logging in with "Account number and Password or biometrics", customers need to enter the OTP code (SMS OTP or SmartOTP or biometrics) to access the app home screen. The on/off feature will be saved according to the device. (*) Biometric feature is set up according to the current device (FaceID). |
|
-
Turn off the feature
|
At Settings, the Two-Factor Authentication Login feature is in the ON state. When customers touch it, it will switch to the status Turn off and the app will display a notification “Successfully disabled Two-factor authentication login”. Note: After turning off the Two-Factor Authentication Login function, customers will not see the OTP code input screen (SMS OTP or SmartOTP or biometrics) after logging in to the application. The on/off feature will be saved according to the device. |
|
1.5. BIOMETRIC REPLACEMENT OF PASSWORD
Biometric features such as Face ID and Touch ID help you log in and perform personal transactions more conveniently and securely.
-
Turn on the feature
Method 1: Set up Biometrics on the main screen.
| Step 1: After logging in, the message Activate biometrics will be displayed. Select Activate: Biometric features such as Face ID or Touch ID will automatically activate. | Step 2: The system notifies of successful biometric installation according to device settings (Face ID/ Touch ID). |
Method 2: Install Biometrics to replace passwords in Settings.
| Step 1: At Settings select item Biometrics replace password and touch to Turn on feature. | Step 2: Verify Face ID/Touch ID to complete biometric settings. | Step 3: After turning on the feature, there will be a notification Successfully enabled biometric login. | Step 4: After turning on the feature, customers log in to the PHS Elite application using Face ID/Touch ID instead of password. The on/off feature will be saved according to the device. |
- Turn off the feature
|
At Settings, the Biometric password replacement feature is in the On state. When customers touch it, it will switch to the Turn off and the app will display a notification “Successfully turned off biometric login”. Note: After disabling the Biometric Login function, customers will enter their password each time they log in to the application. The on/off feature will be saved according to the device. |
|
2. NOTIFICATION
2.1. SET UP NOTIFICATIONS VIA SMS/EMAIL
Set up to receive notifications of services and utilities from PHS via free SMS/paid SMS or Email.
| Step 1: At Settings select item Set up notifications via SMS/Email | Step 2: Choose the content and form of receiving notifications. |
-
Free SMS
|
Customers choose one/ many/ all free SMS notifications with the following contents:
Then choose "Update". |
-
Paid SMS
Customers register for paid SMS to receive 1/ many/ all notifications:
- Notification of balance change when withdrawing money on the basic securities trading account.
- Notification of decrease in derivative securities balance not due to trading on the basic securities trading account.
- Notification of balance change when depositing money on the basic securities trading account.
- Notification of increase in derivative securities balance not due to trading on the basic securities trading account.
- Warning of margin loan expiration 5 days in advance.
- Notification of margin loan expiration.
* Note: Customers can view the service fee for receiving information via SMS announced periodically on the website by selecting "here"
Then choose "Update".
-
Email
|
Customers choose 1/ many/ all notifications via Email with the following contents:
|
3. SUPPORT
3.1. CONTACT
|
Customers can search for information about Phu Hung Securities at: - Address: 21st Floor, Phu My Hung Tower, 08 Hoang Van Thai, Tan Phu Ward, District 7, Ho Chi Minh City. - Hotline: 1900252358 - Email: support@phs.vn - Website: www.phs.vn When clicking on these contact methods (except addresses), users will be able to call or send emails or visit the PHS website. Or connect directly with PHS at: - Facebook: https://www.facebook.com/PhuHungSecuritiesCorporation - Zalo: https://zalo.me/phuhungsecurities - Youtube: https://www.youtube.com/c/phuhungsecurities - Linkedin: https://www.linkedin.com/company/phuhungsecurities/ - Tiktok: https://www.tiktok.com/@phuhungsecurities - Instagram: https://www.instagram.com/phuhungsecurities |
3.2. USER MANUAL
User Manual is a library that helps users look up how to use all the features on the app or discover more about the app.
4. OTHER SETTING
4.1. LANGUAGE
Customers who want to change the language used in the application, please choose 1 of 3 languages: Vietnamese/ English/ Chinese. Then “Confirm” for each language. The system will notify Changed language successfully.
4.2. DISPLAY MODE
Customers choose to change the application interface in 3 ways:
- Use system settings: The application interface will adjust according to the system settings on your device. For example, if the customer's phone is in light mode, the app will display in light mode.
- Light mode
- Dark mode
4.3. APPLICATION INFORMATION
Customers check the application version they are using and update the application (if necessary).
Customers see detailed terms of use and Privacy Policy about using the online trading application system of Phu Hung Securities at Settings - Application information.
4.4. SIGN OUT OF ACCOUNT
Customers log out of the PHS Elite application in two ways: Log out normally and Log out to delete information to ensure security.
-
Log out normally
| Step 1: At Settings - Select Sign out of account. |
Step 2: Choose Log out: Customers log out of this account at the present time. When logging in again, the account number will be remembered. You only need to enter the password or use biometrics. If not logged out, select Skip. |
Step 3: After Logging out, customers will return to the Login screen and simply enter your password or use biometrics. |
-
Log out to delete information
| Step 1: At Settings - Select Sign out of account. | Step 2: Choose Log out to delete information: Customers log out of this account and the application will delete all of your account information. When logging back in, you need to provide your full account number and password. | Step 3: After Logging out, the customer will return to the Login screen and need to provide a full account number and password. |