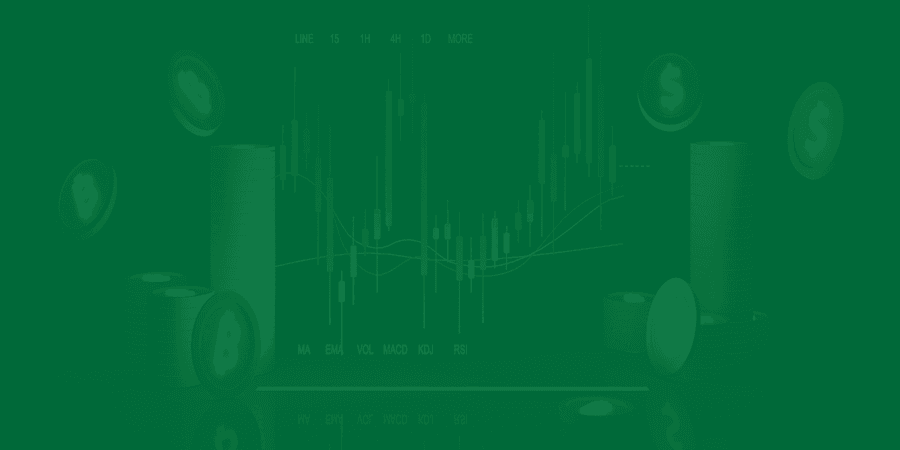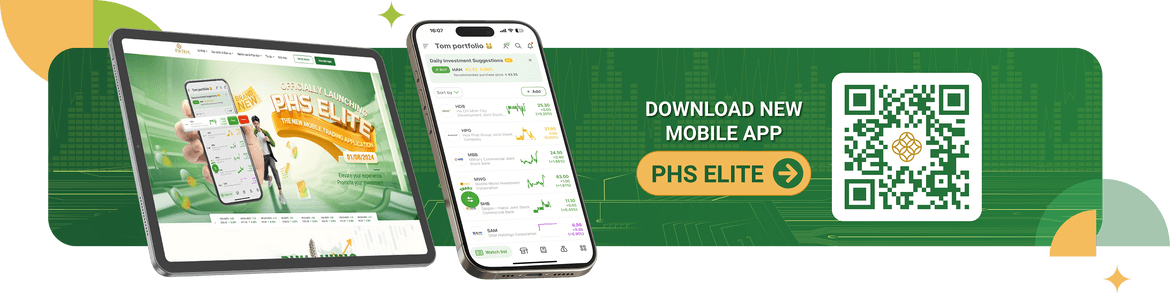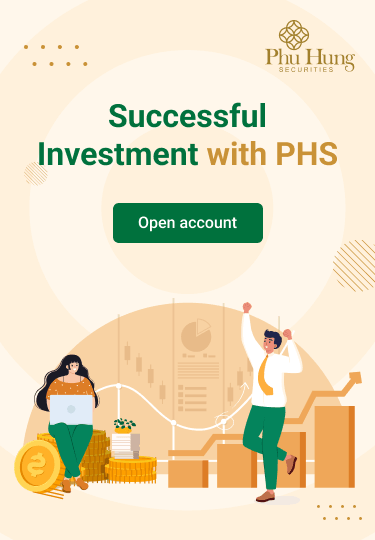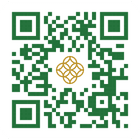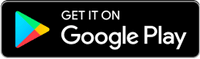Placing orders is an important feature of a stock investment application. At the PHS Elite app, there are a total of 7 ways to place orders.
(Floating/ From the order book during the day/ Swipe left on the screens Portfolio - Market - Price list/ Place an order when viewing details of a stock code/ Place an order in the Profit-Loss list/Place an order when receiving a stock code warning signal/ Place order from news section)
Method 1: From floating button
|
Step 1: On screens with floating buttons, customers click on the round button to place an order with the word Trade Principle: After the customer clicks the "Trade" button, the word Trade will disappear until the customer's next login. |
Step 2: Display the order screen, customers can proceed to trade underlying securities. |
Step 3: The Place order screen displays information
Underlying screen:
- Stock code, full company name, exchange of stocks. When you click on the stock code name, you will enter the stock detail screen. Clicking on the edit button will go to the screen to search for the stock code to set.
- Market price, fluctuation by value, by %
- Ceiling, floor, reference price
- Sub-account: Underlying, margin
- Buying power: Automatically displayed, if the customer clicks on "Buying power" they will be instructed to pay money to increase buying power.
- Order type: normal order, pre-order (allows customers to choose the day to place the order in advance)
- Enter price: the keyboard displays suggested order types
- HOSE – Stock, ETF, CW:
- ATO: from after 3:00 p.m. the previous day until the end of the ATO session the next day
- MTL/MP: from 15:00 the previous day until the end of the LO session the next day
- ATC: from 3:00 p.m. the previous day until the end of the ATC session the next day
- HNX – Stock:
- MTL, MAK, MOK: from 3:00 p.m. the previous day until the end of the LO session the next day
- ATC: from 3:00 p.m. the previous day until the end of the ATC session the next day
- PLO: Always on display
- Enter volume, divided volume (optional)
- Trading session information: displays the 3 most recent buying and selling prices in the current session Include the most recent volume and total volume of the buyer and seller.
- Buy and sell buttons include the following cases:
- If the customer has maximum buying volume but does not have maximum selling volume, the buy button is valid, the sell button is disabled.
- If the customer has maximum selling volume and does not have maximum buying volume, the buy button is disabled and the sell button is valid.
- If the customer has both maximum buy volume and maximum sell volume, both buy and sell buttons are valid.
Derivative screen:
- Contract code and contract name
- Deviation of the contract from the main code okay come out
- Market price
- Volatility increases in value and ratio compared to Market Value
- Ceiling, floor, reference price
- Derivatives account
- Enter the price as suggested.
- Enter volume
- Customers can view open positions in the trading session when clicking View > Then you can Close and Reversalchă during the day
- Trading session information includes: value underlying asset, displaying 10 steps of buy and sell price with volume and total volume.
Note:
- Customers can quickly fill in prices by selecting market price, ceiling price, floor price, reference price or prices in the Trading session information section.
- Customers can quickly fill in the volume by selecting the maximum buy/sell volume and the volume in the Trading session information section if the customer has enough capacity to buy and sell.
Step 4: Complete and Place Order
| Before completing the order, the customer can click on the Setting button on the top right to save the information of the order screen and choose whether to display the Order Confirmation section or not? | To complete the Order, the Customer clicks on the Buy/Sell button (for Underlying) or Long/Short (for Derivative) | ||
| \ |
|||
|
Check the Confirm screen |
Enter OTP (PIN OTP/ Smart OTP/ SMS OTP) to complete the order. |
Step 5: After completing the order, the customer can choose one of the following options:
- View the order book to check the status of the order just placed
- Place a completely new order
- Reset the old order exactly (code, price, quantity)
- Back to the watchlist you just viewed.
Method 2: From Market Information, price list, catalog
On the Market screen
- Step 1: Customers select the stock to place orders
- Step 2: Swipe left on that stock and the Trading button will appear
- Step 3: Select Trading, customers will be redirected to the stock order screen.
Note: On the Place order screen, customers can switch between the Underlying tab and the Derivative tab.
On the price list and portfolio screen
To place underlying and derivative orders, customers can refer to Step 3 of Method 1
Method 3: From stock code details
In the detail screen, there is a stock code
- Step 1: Customers select Place order button
- Step 2: Switch to the Place order screen for that stock
Note: On the Place order screen, customers can switch between the Underlying tab and the Derivative tab.
To place underlying and derivative orders, customers can refer to Step 3 of Method 1
Method 4: From the Stock Code Alerts section
On the Create Alert screen
- Step 1: Customers create alerts for the stock codes of interest by selecting the corresponding conditions below the alert creation screen.
- Step 2: When the stock reaches the conditions that the customer has set up for a warning in step 1, a push notification will appear Notice in the Notification section
- Step 3: Select push notification/news in the notification section, click, then go to the order placement screen
Note: On the Place order screen, customers can switch between the Underlying tab and the Derivative tab.
To place underlying and derivative orders, customers can refer to Step 3 of Method 1
Method 5: From the Portfolio Profit/Loss section
On the Portfolio Profit and Loss screen
- Step 1: Customers select the stock to place orders
- Step 2: There are 2 ways to place an order:
- Method 1: Swipe left to select Trade to place an order
- Method 2: Select that stock, customers will see full details about the stock, then select Trading to place an order.
To place underlying and derivative orders, customers can refer to Step 3 of Method 1
Method 6: From the News section
- Step 1: Go to News section
- Step 2: Select the stock tags that the customers want to place an order for
- Step 3: Place stock order
To place underlying and derivative orders, customers can refer to Step 3 of Method 1
Method 7: From the Order Book section
- Step 1: The order book will display the placed orders If there are no orders yet, display the "Trade now" button.
- Step 2: Select order details
- Step 3: On the order details screen, select Trade more
- Step 4: Place stock order
To place underlying and derivative orders, customers can refer to Step 3 of Method 1