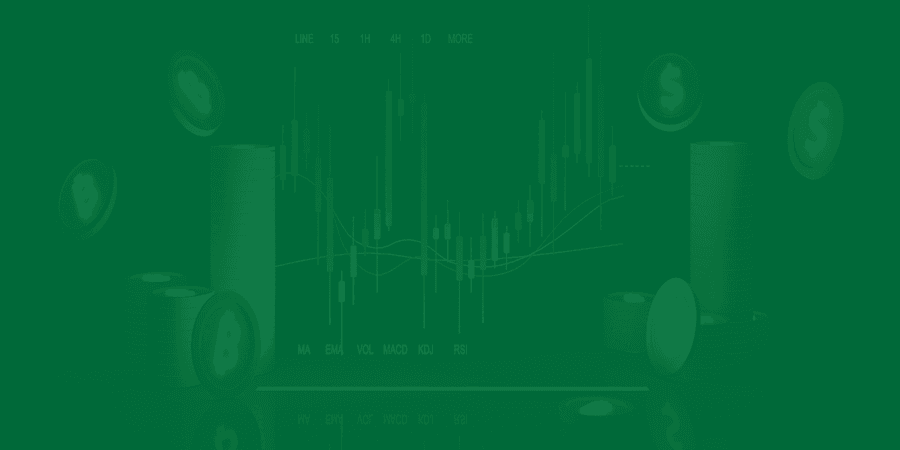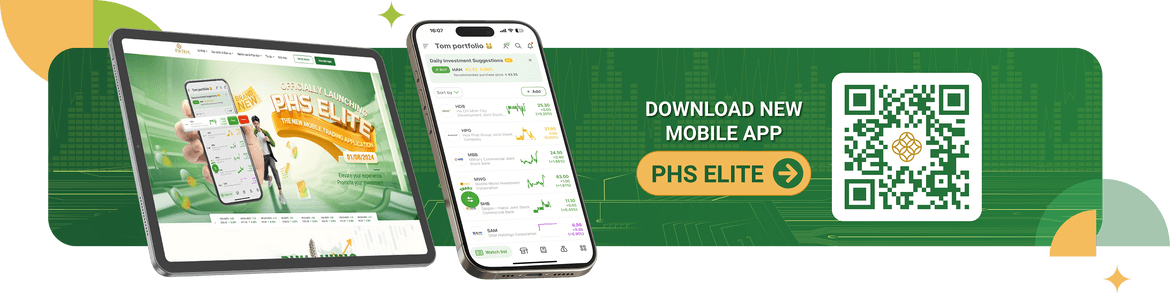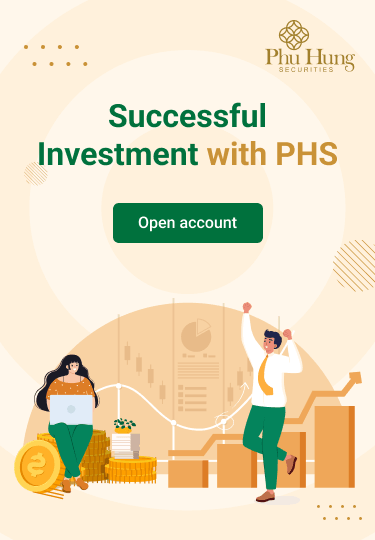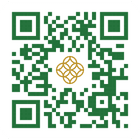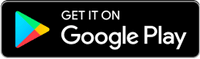Utility management allows customers to track services and utilities throughout the transaction and app usage process, including key utility groups: Money transaction, Financial services, Securities services, and Transaction log. Scrolling down to the bottom, there is also an "Other utilities" section and an "App rating" section.
To access the utilities, customers use the navigation bar at the bottom of the app and click on the "4 squares" icon to expand all utilities
I/ MONEY TRANSACTIONS:
1/ Payment instruction:
Guiding customers on how to deposit funds into their securities accounts at PHS, including deposits into the Underlying Account and the Derivatives Account
1.1 Underlying
Customers have the option to select either a fast transfer or a regular transfer.
|
Method 1: Fast transfer (By using the account identification number) The screen interface presents the customer's payment account details:
Normal sub-account: This is the designated account number for fast transfers. Customers should paste this number into the "recipient account" section of their banking app |
Method 2: Regular transfer
Beneficiary: Cong ty CP Chung Khoan Phu Hung is displayed by default.
Example: Nop tien vao TKCK so 022C0404119 tieu khoan thuong cua TRAN LE NGOC TUAT *Note: To avoid errors, please copy the transfer details exactly as shown, do not make any changes. |
|
1.2 Derivatives
|
Customers need to enter correct payment information according to the instructions:
CEO: Nop tien vao TKCK PS so 022C0404119 TRANSFER NGOC TUAT Note: To avoid errors during the transfer process, customers need to copy the prototype without changing the content. |
2/ Register beneficiary bank account
| For customers who already have a beneficiary bank account, the screen will display the default list of accounts that the customer has registered (as shown below). |
- Customer Delete or Edit beneficiary bank account
Customers need to Change beneficiary bank information please follow these instructions:
| Step 1: Customer clicks on the added Bank Information box | Step 2: At this interface, customers click “edit” icon in the upper right corner of the screen | Step 3: At this interface, customers have the option to change beneficiary bank account information: Bank name, Bank account number, Province/city, Branch | Step 4: Click on the confirmation box I hereby declare that the information declared above is true then press Send request button |
Customers need delete beneficiary account please follow these instructions:
| Step 1: Customers click on the added Bank Information box | Step 2: Customer presses the Delete beneficiary account button at the bottom of the screen |
Step 3: Press the Cancel registration button to Cancel beneficiary bank registration or press Back button |
| For customers who have not added a beneficiary bank account during the account opening process, a screen with no transaction data is displayed. (as shown below) |
Customer performs "Add beneficiary account" according to the following steps: Press the Add beneficiary bank account button, the screen displays 2 options to register the beneficiary bank account: Owner and Different owner
2.1 Owner:
Customer follow these instructions:
| Customers can choose 1 of 2 account types: Payment bank account or Bank account linked to securities trading to register with the beneficiary bank |
2.1.1 Select Payment bank account
|
Step 1: Select Payment bank account *Note: Each customer can only register a maximum of 2 payment bank accounts |
Step 2: Fill in requested information:
|
|||
| Step 3: Click on the confirmation box I hereby declare that the information declared above is true then press Submit request button |
Step 4: Go to this step: (1) If the customer's device is a trusted device and has registered for Smart OTP → the customer enters the OTP PIN code (2) If the customer's device is trusted and has not registered Smart OTP → Enter SMS (3) If the customer's device is an untrusted device → Enter the Smart OTP code → Beneficiary bank account has been successfully added |
|||
2.1.2 Select Bank account linked to securities transaction
|
Step 1: Select Bank account linked to securities transaction Note: Each customer can only register 1 account |
Step 2: Select Normal sub account or Margin sub account |
|
Step 3:
|
Step 4: Click on the confirmation box I hereby declare that the information declared above is true then press Submit request | ||
|
Step 5: Go to this step: (1) If the customer's device is a trusted device and has registered for Smart OTP → the customer enters the OTP PIN code (2) If the customer's device is trusted and has not registered Smart OTP → Enter SMS (3) If the customer's device is an untrusted device → Enter the Smart OTP code → Beneficiary bank account has been added & is in pending approval status. |
||
2.2 Different owner:
Customers follow the instructions below
|
Step 1: Enter the information
|
Step 2: Section Notarized Authorization Document, Authorized Person’s Signature, Take Photo of ID Card client comply with different requirements between 2 objects: - With accounts of different owners notarized You need a Power of Attorney (download PDF file), Authorized person's signature (download photo), CCCD photo (front and back) - With a different owner's account not notarized You need a signature (upload photo), video recording of CCCD of the authorized person and CCCD footage (front, back) |
Step 3: Client Select the Confirmation box that the declared information is true and press the button Submit request |
|
Step 4: Go to this step: (1) If the customer's device is a trusted device and has registered for Smart OTP → the customer enters the OTP PIN code (2) If the customer's device is trusted and has not registered Smart OTP → Enter SMS (3) If the customer's device is an untrusted device → Enter the Smart OTP code |
Step 5: Customer's request is displayed in section History of requests to creating non-owners accounts. Customers check the request status at this step. Customers bring the authorization document with confirmation from the competent authority to the branch/transaction office or broken management within 10 working days. If this deadline is exceeded, the customer's request will be rejected |
||
3/ To bank
Customers who need to transfer money to banks please follow these instructions:
|
Step 1: Fill in information
Customers should carefully read the contents of each transaction step such as available balance, maximum transaction amount, remaining limits, fees, etc. to ensure smooth money transfer. |
Step 2: Confirm transaction
Press the Next button |
|
|
Step 3: Go to this step: (1) If the customer's device is a trusted device and has registered for Smart OTP → Customer import PIN OTP code (2) If the customer's device is trusted and has not registered Smart OTP → Enter SMS (3) If the customer's device is an untrusted device → Enter Smart OTP code |
||
|
Step 4: Display screen Results
Or right on the money transfer screen, customers can click on the "reverse clock" icon to look up previous money transfer transactions. Press the button Continue trading to continue trading |
|
4/ Internal
Customers who need to transfer money internally between normal, derivative, margin, Futures (PHS) and Futures (VSD) sub-accounts please follow the following instructions:
|
Step 1: Select information
Press the Next button Cases: The screen displays the same information when the customer selects From sub account and Sub-account Receiver as follows:
From Futures (PHS) sub account to Margin sub account |
|||
|
*Case: If customer chooses From sub account: Futures (VSD) and Sub-account Receiver: Futures (PHS), The screen displays a notification that customers can follow 2 steps: (1) Transfer money from the KQPS sub-account to the PS sub-account (2) Then transfer money from PS sub-account to regular/margin sub-account - After entering the transfer amount, the screen will display the actual amount received after deducting transaction fees (if any). - Customers who want to continue transferring money to the regular/deposit account after successfully transferring money, please select 1 of 3 boxes: No/Normal sub-account/Margin sub-account → Press the Next button |
|
|
*Case: Customer chooses transfer sub-account and receiving sub-clause as follows:
The screen will have information about:
|
*Case: If customers choose transfer sub-account: Normal/Margin and receiving Futures (VSD) sub-account . The screen will display information about:
|
||
|
Step 2: Confirm transaction
|
Step 3: Notification screen Result, complete the money transfer
or right on the money transfer screen, customers can click on the "reverse clock" icon to look up previous money transfer transactions. Press the button Continue trading to continue trading |
5/ Unblock money at BIDV
Customer has a BIDV linked bank account and needs a solution lockdown money at BIDV, please follow the following instructions:
|
Step 1: - The screen displays information:
Customer enters the amount in the box Holding money, Note that the amount entered must be smaller Maximum unholding money → Press the Send request button |
Step 2: A pop-up message appears and requests successfully→ Press the Close button to complete. |