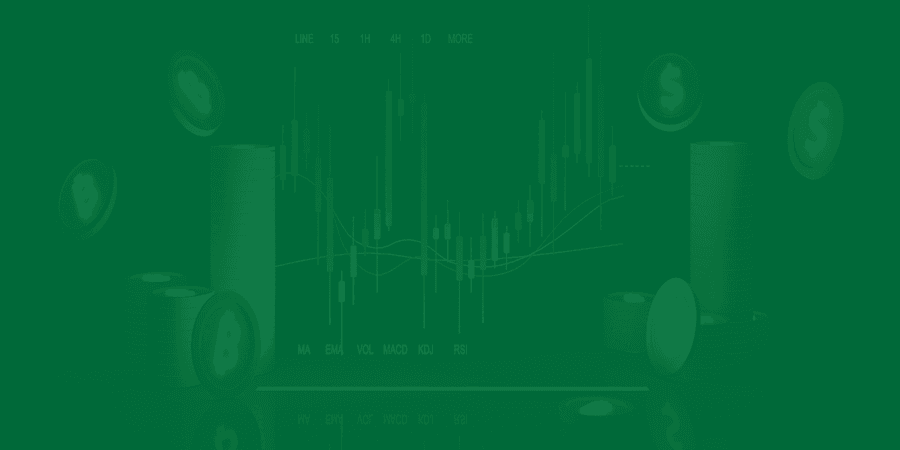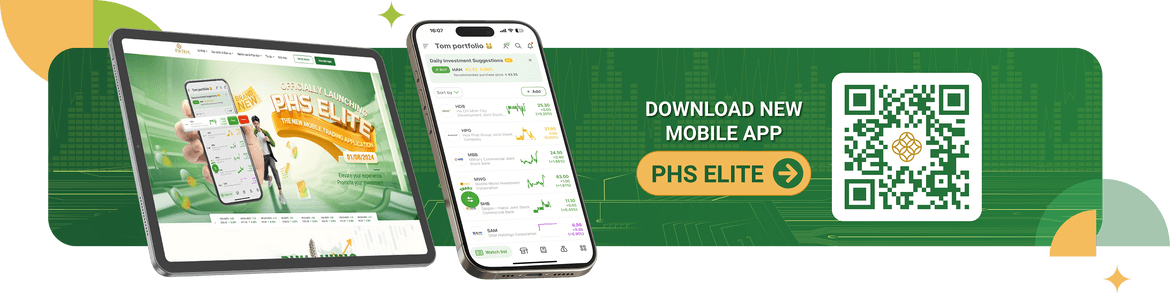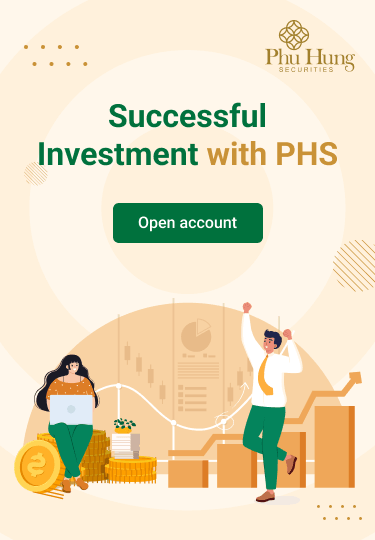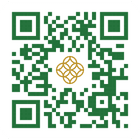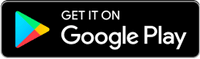-
Instructions for opening an eKYC account with individual customers
Step 1: After opening the application, select “Register now”
Step 2: Please provide information including "Phone number" and "Email" to contact and register to receive information.
Step 3:
- If there is a referral link: please click on the link for the referral code to be automatically updated.
- If there is a referral code, select Scan referral code, move the camera to the frame with the QR code to automatically scan or copy the link so that the referral code is automatically updated. If not, please skip this step.
Step 4: Select Domestic individual customer. Step 5: Please complete all steps according to the instructions to verify personal information. In the “Capture citizen identification card”, select “Front/Back” Step 6: Take photos of both sides one after another citizen identification card by:
+ Set citizen identification card The original and unexpired copy fits in the frame.
+ Make sure the photo is clear, not blurry, shiny or missing corners.
Step 7: The system will notify you after authentication citizen identification card success. Step 8: In the “Face Recognition” section, select “Face verification”.
Step 9: To authenticate your face, please sign in Look straight at the camera and put your face in the frame
+ Do not let objects block or obscure your face.
+ Do not blink or close your eyes.
Step 10: The system will notify you after completing face authentication. Step 11: In the "Signature" section, select "Signature" to take a photo/upload your signature with your full name. Step 12: When taking photos/uploading signatures, please:
+ Use green or blue ink to sign
+ Sign and write your full name on the same blank piece of paper
+ The signature sample is placed on a flat surface
Step 13: The system will notify you after completing the capture/upload of the signature sample. Select “Continue” Step 14: Customers fill in and check the information:
+ “Customer’s personal information” includes: Full name/ Nationality/ Gender/ Date of birth/ Place of birth/ ID card number/ Place of issue/ Date of issue/ Expiration date/ Permanent address/ Phone number for OTP/ Email for OTP
+ Contact address includes: City / District/ Ward/ House number and street name
+ Confirm Yes/No about "Are you not a US citizen or resident but have any of the US identification signs?"
+ Select “Continue” if the customer confirms that the personal information declared above is completely accurate and agrees with the Terms & Conditions related to the securities account at Phu Hung. If not, the customer returns to the top to check.
- Note:
+ Information marked with (*) is mandatory information.
+ Customers can select "Terms & Conditions" to view detailed information related to their account at PHS.
Step 15: Customers choose to register for services, including:
+ Select the type of account you want to open, in which: "Equity account" is required; “Derivatives account” and “Margin account” are optional. Note: Derivative and margin accounts will be approved after 24 hours from the time PHS receives the original contract from you.
Other service information according to customer needs includes:
+ Securities trading services with management specialists
+ Bank transfer information
+ Information about public companies, public funds that customers hold/ Appointed managers/ Insiders.
+ Information about the public company in which the customer is a related person of the person holding the title of Manager/Internal person.
+ Information about public companies and public funds in which customers own 5% or more of outstanding voting shares/fund certificates.
+ Once completed, select “Continue”
- Note:
+ Information marked with (*) is mandatory information.
Step 16: Customers please read/check the contract carefully and check green if you completely agree with the contents stated in it Application cum contract for opening a basic securities trading account at PHS. Then select Continue. Step 17: Create a password used for logging into the PHS application Elite. Step 18: After creating a password, customers enter the OTP code sent to the phone number used to register a basic securities account at PHS. If you do not receive SMS OTP, please choose to send Email OTP to have the code resend.
Step 19: After completing all the information, there will be a notification of successful account creation. Please read the information carefully and select Continue to complete.
-
Instructions for leaving registration information to open an account
1/ Foreign individual customers:
| Step 1: After opening the application, select "Register now" | Step 2: Provide contact information and select Foreign individual customer. |
| Step 3: Fill in contact information, type of account you want to open, management specialist service and management branch. Then select Send. |
Step 4: The system will notify the customer request: "Sent successfully". Then select Continue to return to the Categories screen. PHS will contact customers as soon as possible. |
2/ Domestic business customer:
| Step 1: After opening the application, select "Register now" | Step 2: Provide contact information and select Domestic business customer. |
| Step 3: Fill in contact information, type of account you want to open, management specialist service and management branch. Then select Send. |
Step 4: The system will notify the customer request: "Sent successfully". Then select Continue to return to the Categories screen. PHS will contact customers as soon as possible. |
3/ Foreign business customers:
| Step 1: After opening the application, select "Register now" | Step 2: Provide contact information and select Foreign business customers. |
| Step 3: Fill in contact information, type of account you want to open, management specialist service and management branch. Then select Send. |
Step 4: The system will notify the customer request: "Sent successfully". Then select Continue to return to the Categories screen. PHS will contact customers as soon as possible. |