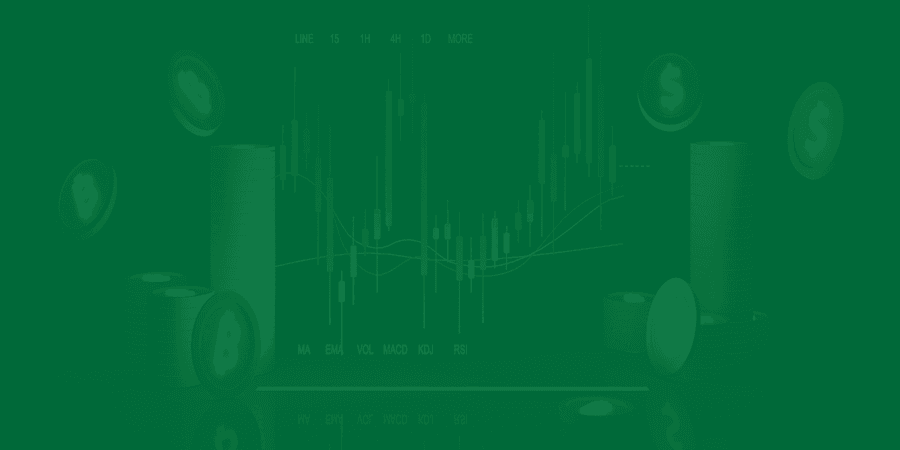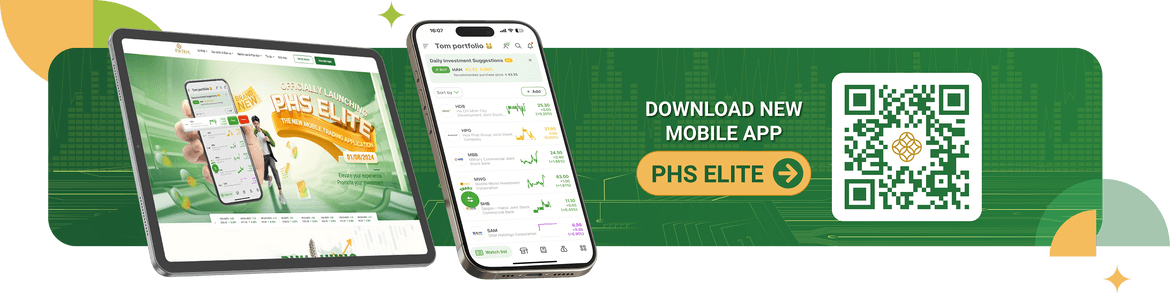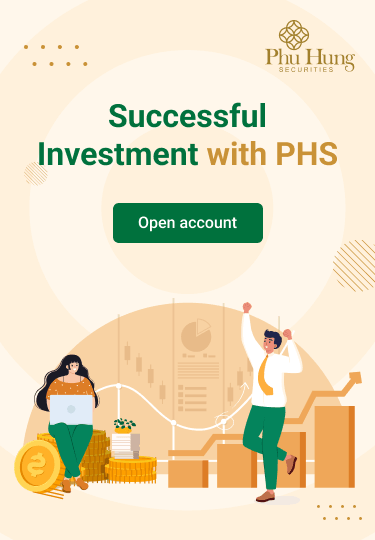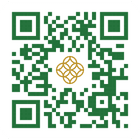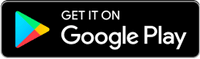1/ Register to buy Warrants
Customers wishing to register to buy Warrants follow the following instructions:
|
Step 1: Customer fills in the following information:
→ Automatic calculation Total value. The purchase price and total value will be automatically calculated based on the customer's registered volume
+ Investor directly transfers funds to PHS's bank account + Investors authorize PHS to deduct/transfer funds from their securities accounts at PHS
Step 2: The customer presses the Submit button |
|||
| Step 3: The Confirmation message screen appears → Customer presses the Confirm button or Back button to change information |
Step 4: After pressing the Confirm button, one of the following cases occurs: (1) If the Customer uses a trusted device and has used OTP for previous transactions (such as money transfer, placing orders), Customers do not need to authenticate OTP here (2) If the Customer uses a trusted device, has registered for smart OTP but has not made any transactions → Enter the 4-digit OTP PIN code (3) If the Customer uses a trusted device, has not registered smart OTP and has not made any transactions → Enter SMS OTP code (4) If you use an untrusted device and have used Smart OTP for previous transactions, No need to enter Smart OTP (5) If the customer uses an untrusted device and has not used Smart OTP before → Enter Smart OTP |
||
|
Step 5: Display screen Registration History purchased warrants exercised & status of registration history
In case the request has not been approved, the Customer has the right to cancel the request by clicking the button “Cancel” → The Cancel confirmation pop-up appears, the customer presses the Cancel request button to cancel or Back button to return to Registration history interface |
|
2/ Register to confirm professional securities investor
2.1 Individual customers
Individual customers wishing to register for professional investor certification, please follow these instructions:
|
Step 1: Customers enter the following information:
|
|||
|
Step 2: After entering the necessary information, the screen displays a note Required Documents, customers need to pay attention to comply with the request → Customers press the Send require button:
For Taxable income of the latest year >= 1 billion VND, need to supplement: Tax filing documents submitted to the tax authority or tax deduction documents from organizations or individuals for the most recent year before being identified as professional securities investors |
||
| Step 3: Pop-up display confirmation & requirements, please follow to complete the request → Press the Confirm button to go to the next step or Back button to change information |
Step 4: Go to this step: (1) If the Customer uses a trusted device and has used OTP for previous transactions (such as money transfer, placing orders), the Customer does not need to authenticate OTP here. (2) If the customer uses a trusted device, has registered for smart OTP but has not made any transactions yet → Enter the 4-digit OTP PIN code (3) If the Customer uses a trusted device, has not registered smart OTP and has not made any transactions → Enter SMS OTP code (4) If the customer uses an untrusted device and has used Smart OTP for previous transactions, the customer does not need to enter Smart OTP here. (5) If the customer uses an untrusted device and has not used Smart OTP before → Enter Smart OTP |
||
|
Step 5: The screen displays the Registration result interface with the registered customer information → Customers press the Next button to confirm completion or View history button to view the registration history list With requests in "waiting" status, customers can completely cancel the request if they change their decision |
|
2.2 Institutional customers
Institutional customers wishing to register for professional investor certification, please follow these instructions:
|
Step 1: Customer enters the following information:
|
|
|
Step 2: After entering the necessary information, the screen displays a note Documents needed to be supplemented, Customers need to pay attention to comply with the request → Customers press the button Send require: - For Types of professional investors are commercial banks, foreign bank branches, financial companies, organizations, insurance businesses, securities companies, securities investment fund management companies, and securities investment companies. securities, securities investment funds, international financial institutions, off-budget state financial investment funds, and state financial institutions may purchase securities in accordance with relevant laws. Need additional: Business registration certificate or Establishment and operation license or other equivalent documents - For Professional investor type is a company with a contributed charter capital of > 100 billion VND Need to supplement: Business registration certificate or other equivalent documents, Audited annual financial statements or reviewed semi-annual financial statements. |
||
|
Step 3: Go to this step: (1) If the Customer uses a trusted device and has used OTP for previous transactions (such as money transfer, placing orders), the Customer does not need to authenticate OTP here. (2) If the customer uses a trusted device, has registered for smart OTP but has not made any transactions yet → Enter the 4-digit OTP PIN code (3) If the Customer uses a trusted device, has not registered smart OTP and has not made any transactions → Enter SMS OTP code (4) If the customer uses an untrusted device and has used Smart OTP for previous transactions, the customer does not need to enter Smart OTP here. (5) If the customer uses an untrusted device and has not used Smart OTP before → Enter Smart OTP |
Step 4: Pop-up display Confirmation & requirements, please follow to complete the request → Press the Confirm button to go to the next step or Back button to change information | ||
|
Step 5: The screen displays the Registration result interface with the registered customer information → Customers press the Next button to confirm completion or View history button to view the registration history list With requests in "waiting" status, customers can completely cancel the request if they change their decision |
|
3/ Register to purchase stock rights
Customers who wish to register stock purchase rights should follow the following instructions:
|
Step 1: The screen interface shows the list and information about stocks that can be purchased. Customers can register their right to buy in 2 methods:
Method 2: Press the Register purchase right button at the bottom of the screen |
Step 2: Perform the registration operation in 1 of 2 methods selected in step 1
|
|
|
Step 3: Go to this step: (1) If the customer's device is a trusted device and has registered for Smart OTP → the customer enters the OTP PIN code (2) If the customer's device is trusted and has not registered Smart OTP → Enter SMS (3) If the customer's device is an untrusted device → Enter the Smart OTP code |
||
|
Step 4: After OTP confirmination, the screen shows the Transaction Result. Press the Continue button to complete or View history to review registration history. At the History interface, customers can click on registrations to view transaction details or press a Filter button in the upper left corner to filter the history list |
Step 5: Customer press the Filter button upper left corner to filter history by conditions:
|
||
4/ Register for bond conversion
Customers who need to convert bonds from shares of the same issuing company follow the instructions:
| Step 1: At interface Register for bond Conversion displays the list of shares authorized to be transferred. Customers please select the shares to convert by clicking on that stock item. |
Step 2: At the Confirmation Bond Conversion interface, the converted stock information is displayed:
|
|
Step 3: Customers could review the History & Details by clicking on the request screen. Additionally, customers can use the filter at the top left corner to filter the history based on the following conditions:
|
||
5/ Request for internal stock transfer
Customers wishing to transfer securities internally between sub-accounts should follow the following instructions:
|
Step 1: Customers select the following information:
|
||||
| Step 2: Confirm Transaction → press Continue button |
Step 3: Display Transaction Result
+ Account: normal/margin + Time: 7 days/30 days/Select (Optional time that customers want to see) → Then press the Apply button to complete the filter or press the Reset button to reset the filter |
||
6/ Create alerts by stock code
This feature allows customers to create volatility alerts under certain conditions to be able to receive notifications and conduct timely buying/selling when appropriate conditions arise.
|
Step 1: On the Utilities screen, select the feature “Create alert for stock fluctuations” by stock code. Step 2: Click “Create alert“ and select the stock code to set the alert. |
||
|
Step 3: Create stock alerts including:
|
||
|
Step 4: After successfully creating an alert, the following information will be displayed
Step 5: Create alert conditions for stock codes, 1 stock code can create many different alert conditions Step 6: Customers can delete stock alerts by:
|
|
7/ Change Account Management Officer
Instruct customers to add or change account management officers at PHS.
| Step 1: In the Securities Services section - Select Account Management Officer. | Bước 2: Chọn Đổi nhân viên quản lý tài khoản | Bước 3: Tạo yêu cầu thay đổi gồm: Thay đổi chi nhánh/ Thay đổi nhân viên quản lý tài khoản/ Chuyển qua dịch vụ đầu tư chủ động. |
|
Step 4: Select Reason for change. Then enter the transfer account manager ID (Not required). Note: If the customer does not have information about an account manager, PHS will appoint an employee from the branch the customer chooses. |
Step 5: Confirm "I have read and understand the Privacy Policy". Then Submit request. The Account Management Officer will be updated on the customer's account. Note: The information when submitting the request is still old information. After PHS approval, it will be updated with new management staff information. |
Step 6: If the customer wants to review the account manager change request history, select View history or icon review history on the Account Management Officer screen. |
8/ Request account statement
Instruct customers to make account statements including detailed statistics of transactions in investors' securities accounts over a certain period of time.
| Step 1: In the Securities Services section - Select Request account statement. |
Step 2: Select Statement purpose including:
* Note: Choosing the right statement purpose helps you reduce time choosing the types of statements you need. |
|
|
Step 3: - If the investor chooses a specific purpose in step 2, the list of statement types will be automatically updated. - Or investors can add it manually by clicking “Add statement” select “Add statement” - Select Statement type, time, select stock code (if required) and enter number of copies (Maximum 100 copies) - Then select Add. |
||
| Step 4: Check and edit statement contents. To edit statement contents, select Statement contents - then select Edit (if necessary). Customers can edit Statement type/ Statement time/ Stock code/ Number of statement copies (Maximum 100 copies). After editing, save your edits by selecting Edit. | ||
|
Step 5: Check the statement receiving address. The system will automatically fill in the statement receipt address according to the information the customer has provided. If the customer changes the receiving address, please re-enter the new address in the Receiving address box. Confirm and select as the securities account owner and are sending the account statement request. Request Phu Hung to cut the money in my account at Phu Hung Securities. Then Submit request. |
Step 6: Enter the SmartOTP code (if there is a SmartOTP) sent to the registered phone number or email (if the SMS OTP code has not been received). Select Continue. | |
| If the customer wants to review the statement request history, select View history or review history on the Request Account Statement screen. | |