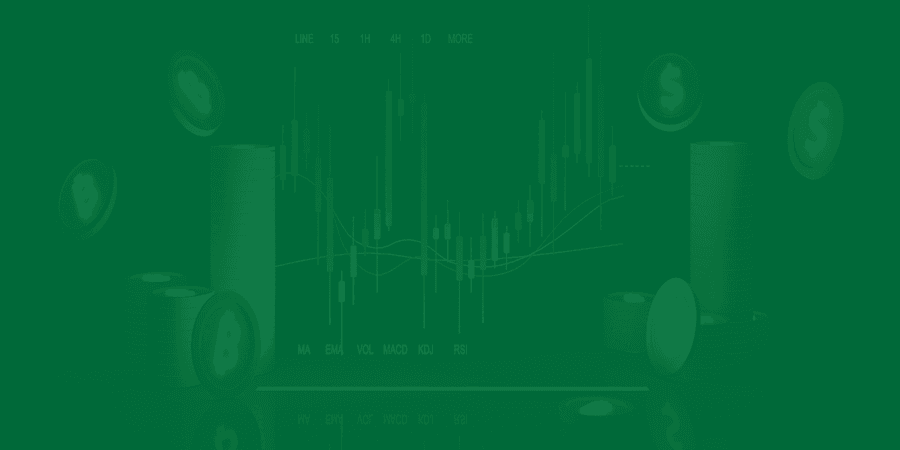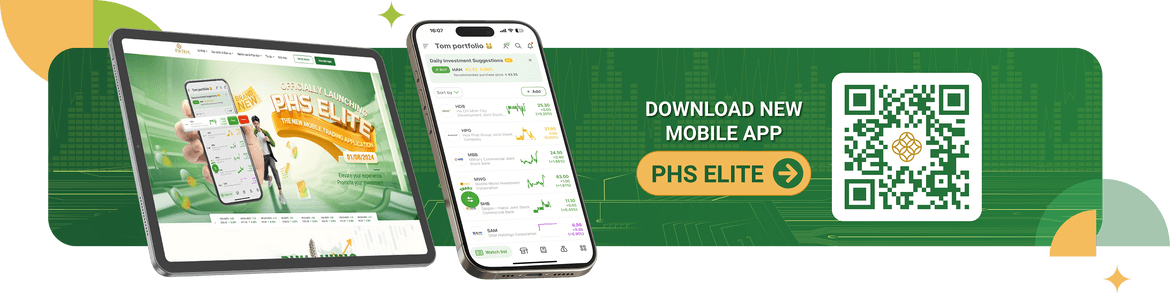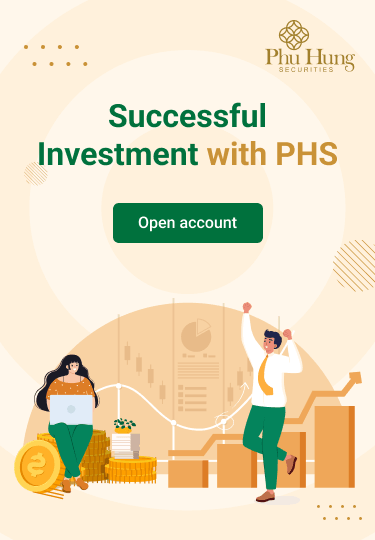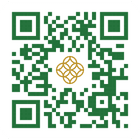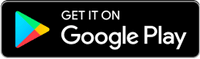1/ Advance dividend money
|
This feature only applies to customers with a deposit account. If you do not have a deposit sub-account, you can request to open a sub-account by pressing the button Open sub-account. |
1.1 Advance
At tag Advance, customers wishing to receive advance dividend payments please follow these instructions:
|
Step 1: At the “Advance” tab
+ Amount balance + Total Pending Dividend + Total Maximum Advance Amount
+ Pending Dividend + Maximum Advance Amount |
Step 2: Customers can choose to advance dividends in 2 ways:
|
Method 1: Click on the details of each stock code and Enter the amount need the response of that code and then press the Confirm button |
Method 2: Apply all or multiple codes by clicking the “Advance payment of dividends” button located at the bottom of the screen → Click on the box next to each stock to select that stock, Enter the amount need to respond then press the Confirm button |
||
| Step 3: Display Trading result, Transaction status with previously entered customer information |
1.2 Pay Debt
At tab Pay debt, customers who need to pay dividends please follow the instructions:
|
Step 1: The screen displays information:
|
Step 2: Customers can choose to pay in 2 methods:
|
Method 1: Click on the details of each contract code and Enter the amount need to pay then press the Confirm button |
Method 2: Pay the entire contract or multiple contracts by clicking on the “Payment of advance payment” button located at the bottom of screen → Click on the box next to each contract to select that contract, Enter the amount need to pay then press the Confirm button | ||
| Step 3: Display Trading Result, Transaction status with previously entered customer information → Customer press the Close button |
2/ Request to change credit limit
|
This feature only applies to customers who have a deposit account. If you do not have a deposit sub-account, you can request to open a sub-account by pressing the button Open sub-account |
For customers who need to adjust their loan limit, please follow these instructions:
|
Step 1: The interface screen displays requirements for customers to enter/select information:
→ The customer clicks on the box "I have read and agree to the terms and condition of symbol trading at HD open symbol trading account of PHS here” & press the Submit button *Note about Credit Line Request: If you leave the Credit Line Request blank, it will be understood that the current limit remains unchanged. |
||
|
Step 2: Go to this step: (1) If the customer's device is a trusted device and has registered for Smart OTP → Import PIN OTP code (2) If the customer's device is trusted and has not registered Smart OTP → Enter SMS (3) If the customer's device is an untrusted device → Enter Smart OTP code |
Step 3: After entering the code in the above step, the screen displays the Update credit notification, customers click to select View history to review limit change requests or press the Next button to return to the main screen of the Request to change credit limit feature Customers can choose Cancel for requests that are in status “Waiting” |
|||
3/ Request for cash advance
Customers wishes to advance the proceeds from selling securities follow the instructions:
| Step 1: In Account section, select Sub-account Margin or Normal |
Step 2: After selecting the sub-account, the customer enters the amount to advance in the box Advance Amount. If the amount exceeds the maximum received amount, the screen will display a reminder message. After entering the advance amount, customers press the Submit button. Customers should note:
|
|
|
Step 3: - Customers review the request for advance payment in section History - List of advance payment requests including information: Advance Date, Clearance Date, Status (Waiting for approval/Confirmed) - Customers can also select buttons Filter in the upper left corner of the History interface to filter request for cash advance by: + Account: normal/margin + Status: All/Pending/Approved/ Confirmed/ Canceled + Time: 7 days/30 days/Select → Then press the Apply button to complete the filter or press the Reset button to reset the filter |
||
4/ Register/ Cancel PIA online service
Customers who need to register or cancel automatic cash advance follow these instructions:
|
Customers can choose Register or Cancel PIA online service automatically in 2 methods: Manually or Automatically Please read the notes on the application carefully before choosing. After pressing the Manually or Automatically button → The App will display a notification to confirm → Press Close to complete the request. |
||
5/ Extend/ Settle loan
5.1 Renewal
|
This feature only applies to customers using a deposit account If there is no deposit sub-account, the customer can request to open a sub-account by pressing the Open sub-account button |
Customers who wish to extend each loan please follow these instructions:
|
Step 1: Select Renewal Tab → Press the Renewal of loan button Note: Customers can extend each loan |
Step 2: Select the renewal package by pressing the selection button to the right of each renewal package → Press the Confirm button *Note: Each loan can only be extended once |
Step 3: Display renewal results: Time, Status, Loan code, New due date, Renewal fee (if any), Total renewal fee. |
|
Step 4: On the screen displaying the renewal results, customers can: - Select Continue → Confirm extend - Select View history to review used renewal history → Display loan list. - Customers can also select Filter button in the upper left corner of the interface History to optionally display the history list by: + Account: normal/margin + Transaction type: Settlement/Renewal + Time: 7 days/30 days/Select → Then press the Apply button to complete the filter or press the button Reset to reset the filter |
|||
5.2 Settlement
Customers who wish to settle each loan please follow the following instructions:
|
Step 1: Select Settlement Tag → Press the Settlement of loan button *Note: Customers can pay off each loan |
Step 2: Select the payment package by pressing the selection button to the right of each package, Enter the amount want to settle → Press the Confirm button | Step 3: Display Transaction Result: Time, Status, Loan code, Total repayment amount. | |
|
Step 4: On the screen displaying the renewal results, customers can - Select Next → Confirm settlement - Select View history to review settlement history → Display settlement list. - Customers can also select Filter button in the upper left corner of the interface History to optionally display the history list by: + Account: normal/margin + Transaction type: Settlement/Renewal + Time: 7 days/30 days/Select → Then press the Apply button to complete the filter or press the Reset button to reset the filter |
|
6/ Register/ Cancel automatic deposit withdrawal
Customers who need to Register or Cancel automatic deposit withdrawal follow these instructions:
|
The screen displays 2 options and Note for customers:
|
|
Customers select Automatically deposit money from the securities account to the clearing account (VSD) → Pop-up notification appears Successfully registered Customers deselect Automatically deposit money from the securities account to the clearing account (VSD) → Pop-up notification appears Successfully canceled the utility |
Customers select Automatically withdraw money from the clearing account (VSD) to the securities account → Pop-up notification Successfully registered Customers deselect Automatically withdraw money from the clearing account (VSD) to the securities account → Pop-up notification Successfully canceled the utility |
||