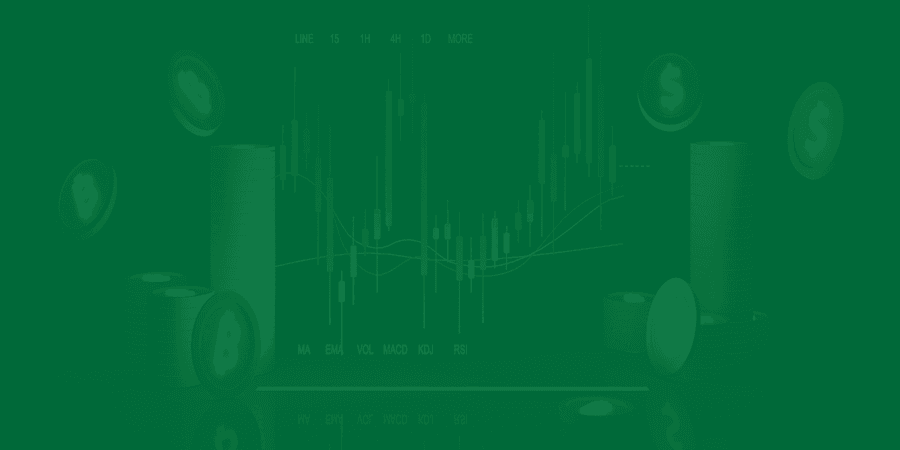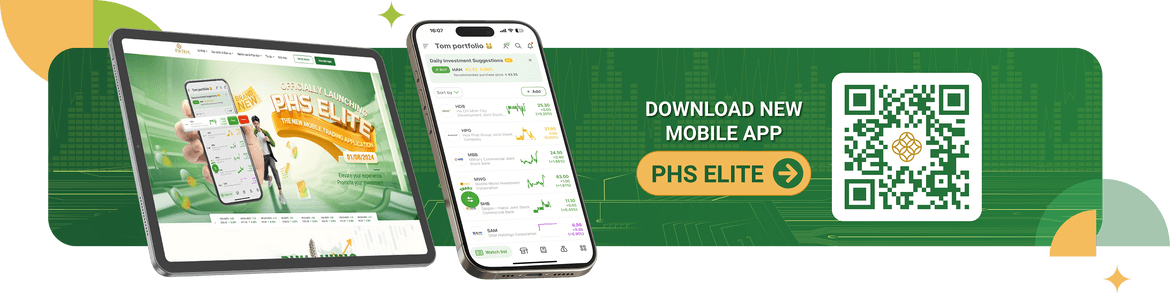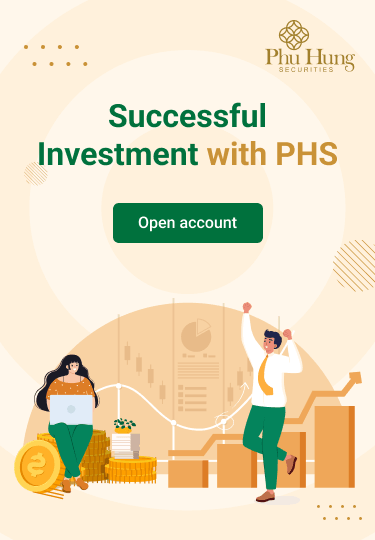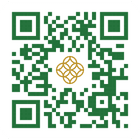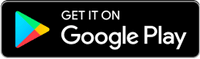The Asset Management screen helps customers easily track everything about their assets from overview to detail, and the charts will help customers have a more intuitive view of how to allocate capital.
- Total Net Assets: Includes the Net Asset value of sub-accounts.
- Fluctuation increased/decreased compared to the previous day.
- Customers can click the button ᐯ To expand, see the Total Net Assets section from the previous day.
1. Chart:
- The pie chart shows the assets of the sub-accounts.
- Column chart showing profit and loss of sub-accounts.
- Underlying account: blue
- Derivative account: yellow
- Margin account: dark green
2. Payment
Step 1: On the Assets screen -> Click the Deposit button
Step 2: Show ways for customers to deposit money from the bank into a securities account:
- Underlying account
- Method 1: Fast transfer
- Method 2: Regular transfer
- Derivatives account
- Deposit through bank into derivative trading account
Note: In the "Sub-account", "Account number", "Money transfer content", customers can quickly select the "copy" icon to quickly copy the content
3. Investment history
| Step 1: Select the icon marked in red below |
Step 2: Display Investment History screen:
|
Step 3: To see detailed fluctuation information at each time, click on any point on the chart |
Step 4: If you want to change to another sub-account to view the above 2 types of charts, you can select the arrow ᐯ next to the sub account you are viewing.
4. Details of assets and categories of sub-accounts
Underlying and Margin Sub-Clause
- Assets tab
- Net assets include:
- Total Asset Value
- Total Debt Interest Fees
- Margin Information
Note: customer can be expanded by clicking the button ᐯ in each section to see more detailed items.
- Watch list tab
- On this screen, the current portfolio value and temporary profit and loss are displayed to help customers observe the overall value of the portfolio.
- The current stock portfolio is shown as follows:
- Stock code
- Trading volume
- Total volume
- Market price
- Average price
- Profit and loss fluctuation, fluctuation in % (blue: increase, red: decrease, yellow: reference)
- Customers can swipe through for quick transactions
- To hide some information in the category value, customers click on the sharing icon slash.
- Customers can share their portfolio by clicking on the sharing icon in the upper right corner.
- When customers select a code in the list, that code will expand with additional details about:
- Market value
- Capital value, Waiting for T0
- Wait for T1 return
- Waiting for T2
- Volume of mortgaged securities
- Volume of blocked securities
- Right to wait for return
- When clicking the "View" button, the customer is taken to the detailed screen of that stock.
- When clicking the "Trade" button, the customer goes to the order placement screen for that stock.
Derivatives Subclause
- Assets tab
Net assets include:
-
- Valid property value
- Profit and loss of positions during the day
- Other information
Note: Customer can by clicking the button ᐯ in each section to see more detailed items.
- Watch list tab
- On this screen, customers can easily monitor the profit and loss amounts of closed and open positions
- By default, the list of positions of open Customer contracts is displayed:
- Contract Code
- Long or Short position
- Number of contracts
- Market price
- Average prices
- Profit/loss value
- When you select the Close Tab, you can see:
- Contract Code
- Number of contracts
- Capital price
- Closing price
- Profit and loss value
- In Open positions, to Close the contract or Reverse the contract, follow these steps:
Close the contract is the process of completely canceling an existing position
- Step 1: Select the required contract close
- Step 2: Select Close contract
- Step 3: Enter the price and quantity to pay
- Step 4: Select Confirm to close the contract or select Cancel to cancel closing the contract.
Reverse the contract is the process of closing old contract positions and opening new contract positions
- Step 1: Select the contract to reverse
- Step 2: Select “Reverse position”
- Step 3: Enter the contract price
- Step 4: Select Confirm to reverse the contract or select Cancel to cancel the contract.
Note: During the Contract Reversal process, the entire number of current contracts will be reversed.