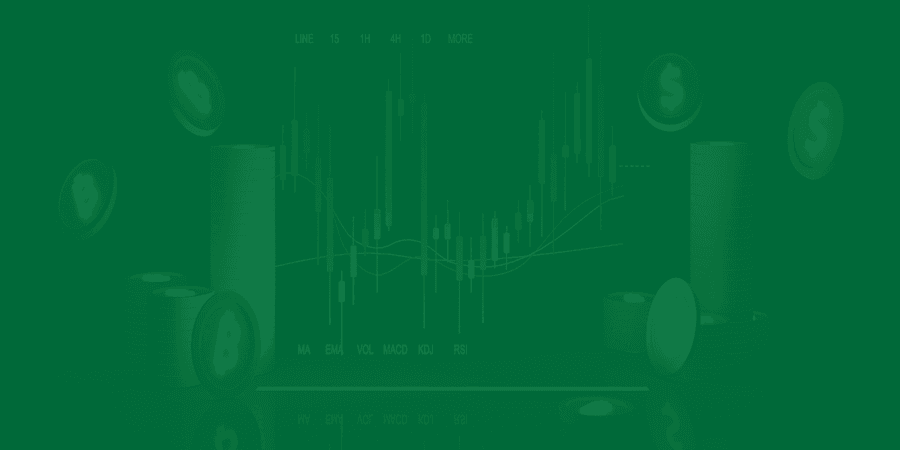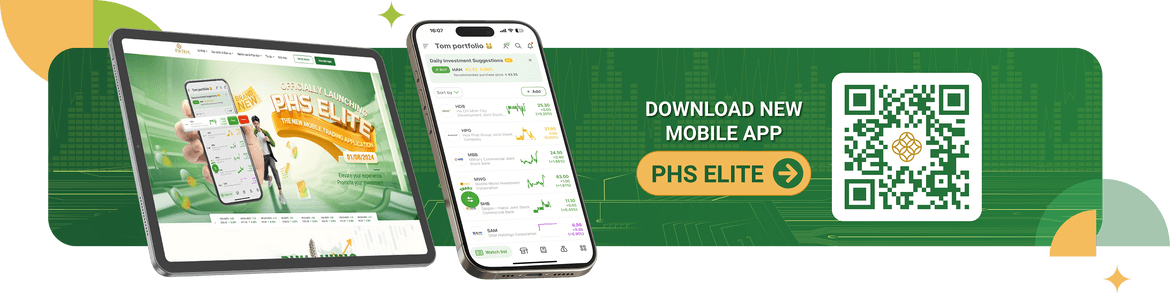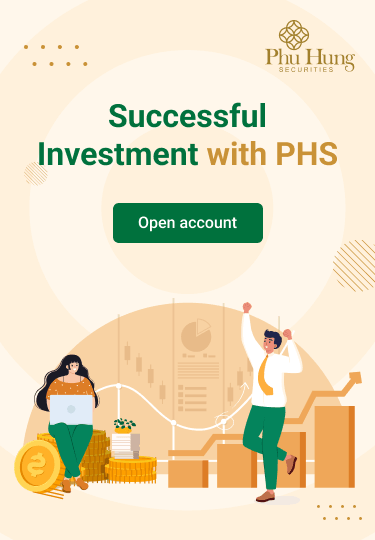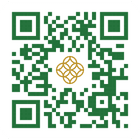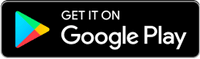INSTRUCTION FOR USING SMART OTP/SMS OTP AUTHENTICATION
I. PHS - MOBILE TRADING WITH SMARTPHONE
1. Register to use Smart OTP authentication
Method 1: Register at the first time log in PHS - Mobile Trading after PHS launches feature.
After logging in for the first time on Mobile Trading, the system will display the notification “PHS starts deploying Smart OTP service from 19/06/2023. Switch to Smart OTP authentication now?” for customers to subscribe to use Smart OTP.
Step 1 & 2: Login to PHS - Mobile Trading app & Subscribe
| Click Subscribe now: to subscribe Smart OTP. | Click Subscribe | Tick to agree to the Terms and click Completed |
Step 3: Create unlock code to get the OTP authentication code
| Create 4 digits unlock code | Re-enter unlock code just created. Click Confirm to complete |
Step 4: Subscribe Face/Fingerprint recognition to get Smart OTP instead of unlock code
| Click Subscribe for face/finger print authentication | Click Dismiss to Skip | Click Back to log in again and start using Smart OTP authentication. |
Method 2: Subscribe in PHS - Mobile Trading app:
Step 1: Go to More > select Smart OTP > select Subscribe
Step 2: Follow the next steps, similar to subscribe Smart OTP in method 1
2. Instruction to get Smart OTP
When Customer needs to get Smart OTP to execute transactions at Web Trading, Home Trading, Customer does:
| Step 1: Go to More > select Smart OTP > select Get Smart OTP | Step 2: Enter unlock code and press Confirm, or scan your face/fingerprint to get the authentication code | Step 3: OTP authentication code is displayed and each code is valid for 30 seconds |
3. Instructions to log in with Smart OTP
| Step 1: Customer enters account number and login password | Step 2: At authenticate transaction screen, click Get Smart OTP | Step 3: Enter unlock code or scan face/fingerprint to get authentication code | Step 4: Click Continue to execute transactions on PHS - Mobile Trading |
Note: When Customer uses face/fingerprint to get OTP authentication code, if after 3 failed attempts, Customer can only use 4-digit unlock code to get OTP code.
4. Instructions for cash transfer
| Step 1: Go to Utilities > select Cash transfer | Step 2: In the Transfer amount, enter the amount you want to transfer, then click Confirm | Step 3: Click Get authentication code |
| Step 4: Enter the unlock code or scan your face/fingerprint to get authentication code, then click Confirm | Step 5: Click Back to get Smart OTP code and continue to make cash transfer | Step 6: OTP authentication code is automatically filled in, then click Confirm | Step 7: Complete the transaction |
II. PHS - MOBILE TRADING WITH TABLET/IPAD
1. Subscribe to use Smart OTP function: Follow the same steps as in part I. PHS – MOBILE TRADING, section 1, 2.
2. Instructions to get Smart OTP
| Step 1: Go to Settings > select Smart OTP > select Get Smart OTP |
|
Step 2: Enter the unlock code and click Confirm, or scan your face/fingerprint to get the authentication code |
|
Step 3: OTP authentication code is displayed and each code is valid for 30 seconds |
3. Instructions to log in with Smart OTP: Follow the same steps as in part I. PHS – MOBILE TRADING, section 3.
4. Instructions for cash transfer
| Step 1: Go to Utilities > select Cash transfer > enter the amount you want to transfer, then click Confirm |
| Step 2: Click Get authentication code |
|
Step 3: Enter the unlock code or scan your face/fingerprint to get authentication code, then click Confirm |
| Step 4: Click Get Smart OTP code and continue to make cash transfer |
| Step 5: OTP authentication code is automatically filled in, then click Confirm |
| Step 6: Complete the transaction |