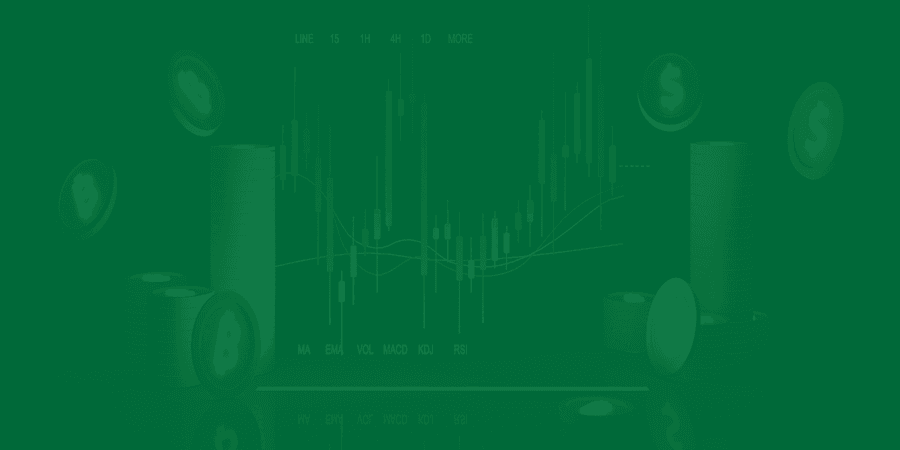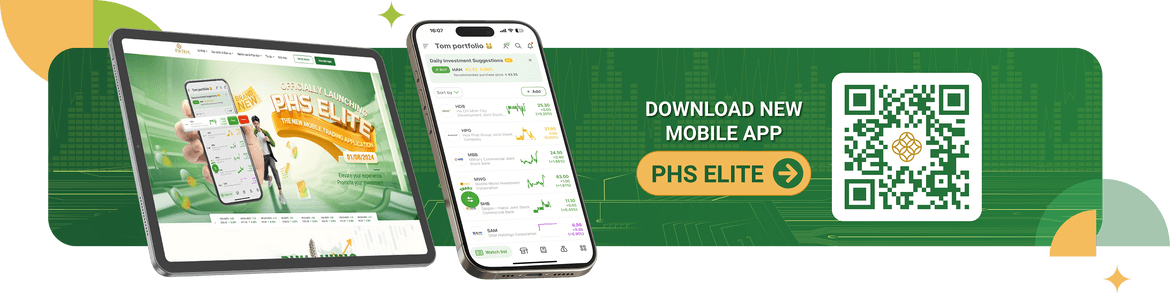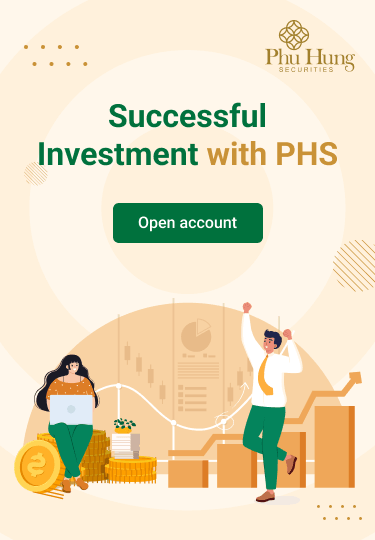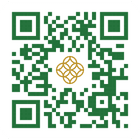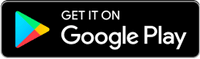1. INTRODUCTION SLIDE
Only for first-time investors to download the PHS Elite application
Step 1: After starting the application, select one of the languages Vietnamese/ English/ Chinese. Then click “Continue”
Step 2: Choose to do the following:
- Select “Next” to be introduced to the outstanding benefits of PHS Elite. Then select “Ready to Explore” to enter the home screen.
Select “Sign up/ Sign in” if you want to move directly to the “Welcome” screen.
Select “Skip” if you want to move directly to the Watching list without logging in (Non-login). Then select any features that require login such as: Floating button, Order book, Assets, Place orders, Utilities to perform "Register/Log in"
2. LOG IN
-
Log in to your account for the first time
Step 1: Fill in the securities account number at PHS starting from 022C (for domestic individual/business customers) or 022F (for foreign individual/business customers) and login password (created during the opening account process). Step 2: Click the login button to access your account. - Note:
- If the user already has a securities account at PHS and does not remember the password, please select "Forgot password" and follow the instructions.
- If the user does not have an account, please select "Register now" and follow the instructions.
- Please select “Contact support 1900252358” if you need assistance.
- Please select "Online transaction notifications" if users want to find out information about PHS transaction notifications.
-
Login from the 2nd time
Step 1: After successfully logging in for the first time, the information about the account number is saved and the customer only enters the password/ biometric login (if enabled) for future logins. Step 2: Click the Sign in/ Biometric authentication button to access your account. -
Sign in with another account
Step 1: Select “Log in with another account” Step 2: Log in to your securities account at PHS according to the steps above.